プレゼンで見やすいパワポ | 行間・字間・改行でそれっぽく見せるコツ
営業のみなさん、行間・字間・改行に気を配って提案書を作成していますか?
本気のプレゼン資料などを作る時は、行間・字間の調整を必ず行いましょう。
行間・字間の調整をすることで、提案書が読みやすくなり、お客さまへのメッセージも伝わりやすくなります。
また、この細かい部分をこだわるか、こだわらないかが、プロぽい(それっぽい)と素人っぽいの境目になり、競合他社との差別化できるポイントになります。
では、テキストの行間・字間ってどれくらいがいいの?ということですが、
パワーポイントで作成する提案書には、これが正解というものはありません。
今回は、私がこれまで営業として提案書を作る時の行間・字間の調整の方法をご紹介します。
行間・字間を調整するだけで、ぱっと読みやすい文章になると思います。
提案書の行間設定
提案書に表示されている文章を読む時、人は、文字を目で追いながら左から右へ、上から下へと視線を移動させていきます。
提案書の行が詰まりすぎていると、視線がたどりにくくなり、結果読みにくい資料になってしまいます。
読みやすい・見やすい提案書にするためにも、行間には気を遣う必要があります。
行間は、1つのテキストボックスの中の行と行の間隔になります
テキストボックスに行間を設定せずに文字を入力すると、行間は「1.0」になっています。
下の図は、行間を標準の「1.0」と行間を「1.2」と「1.5」に調整したイメージです。
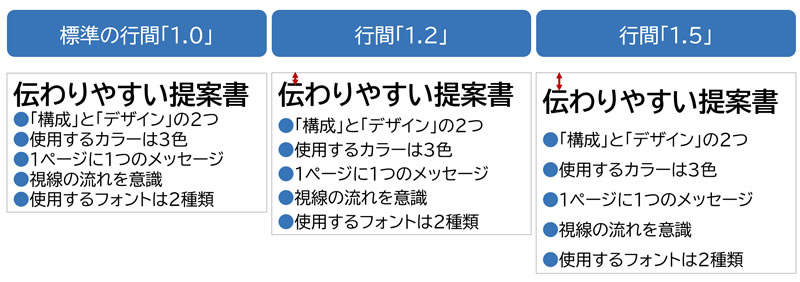
標準の「1.0」だと、ちょっと行と行の間が詰まってしまっていて、読みにくいという感じを受けます。
行間を「1.2」「1.5」のように調整するだけで、読みやすくなると思います。
ただし、「1.2」「1.5」の場合、テキストエリアの1行目の文章の上部分にも行間の調整が入り(「↕」:少し見にくですが)、テキストエリアの上部の空白の幅が広くなることに注意してください。
よくする行間調整方法
よくする行間調整の方法として、とりあえず各行に、改行を入れて、その後、改行部分のフォントサイズを小さくして調整する方法だと思います。
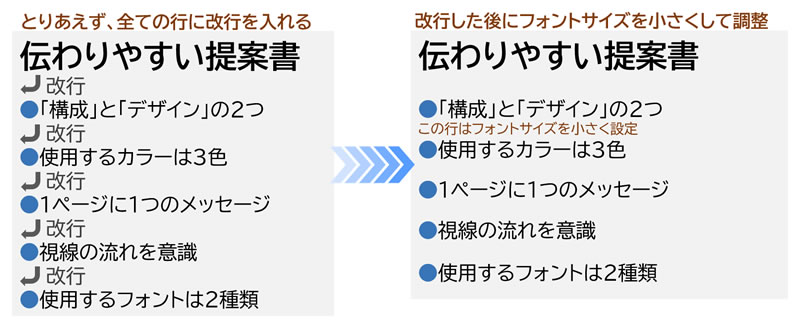
私も、最初の頃は、知らずに、改行のフォントサイズを小さくする事で、行間を作るというやり方をしていました。
ただ、この方法だと、1行1行サイズを調整しなければならず、行数が多いと手間と時間がかかります。
また、別のスライドで行間調整しようとした時に、前のスライドで行間を何ptにしたか忘れてしまい、前のスライドに戻って確認する二度手間になる事もありました。
パワーポイントの行間設定方法
パワーポイントの行間設定方法は、2通りあります。
(1)「行間」アイコン→「行間のオプション」→「段落」で設定
(2)「段落タブ・右下隅」→「段落」で設定
どちらから選択しても、「段落」画面の「間隔」で設定します。
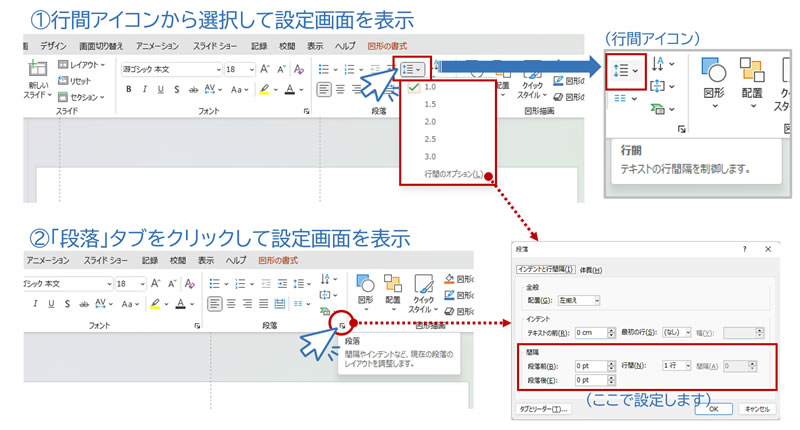
行間設定の方法(箇条書きの場合)
「行間」アイコンで直接「1.5」や「2.0」を指定できるようになっていますが、先ほどの行間の比較画像の「1.5」でも、少し行間が空きすぎていて雑な感じがします。
ですので「段落」画面の「間隔」で、細かく値を設定します。
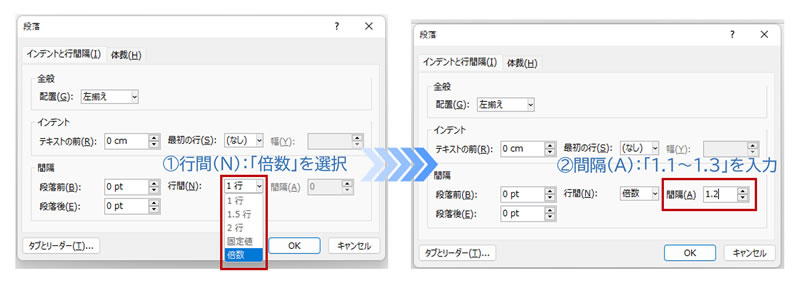
「インシデントと行間隔」タブの、①行間(N)を「倍数」→②間隔を「1.1~1.3」を入力します。
「間隔」に入力する値は、先ほど見た目で「1.5」は少し間隔が広く感じたので「1.1~1.4」の範囲で入力します。
普通にちょっとしたテキストを入れて改行する場合であれば、「1.1」「1.2」くらいでいいと思います、
余白を広めに取っているレイアウトであれば「1.3」「1.4」ぐらいにする時もあります。
行間は、離せばいいというものではなく、「1.5」以上になると、離れすぎて関係性が薄くなってしまい、かえって読みにくい文章になります。
あくまでも、ここは感覚的なものになるので、「1.1」~「1.4」の範囲で設定してみてください。
行間設定の方法(複数行の場合)
先ほどは、箇条書きで1行のパターンを説明しましたが、この方法で1つの文章が2行以上の場合で、行間を「1.3」で設定すると、下の図左側のようになります。

左側の行間を「1.3」で設定した場合、全ての行間が同じ幅で空いてしまいます。
余白というのは、情報の関係性を示すので、全部が等間隔であいてしまうと、箇条書きで使用している「●」の1つが1まとまりに見えなくなってしまいます。
本来3つの情報なのですが、1つの情報、もしくは、いくつもの情報があるように見えてしまいます。
そういう観点から考えると、この行間の空け方は、よくないということになります。
ということで、この1つ1つの情報に関しては、行間を空けずにくっつけておきたい。
どうしたらいいかというと、行間のオプションを開くのは同じですが
「段落前」「段落後」というもので調整してみてください。
画像右側は、左の行間「1.3」と大体同じような幅になるよう、「段落前:30pt」で設定しています。
箇条書きの単位で行間の幅が広がり、読みやすくなっていると思います。
設定方法は、同じ設定画面の「段落前」か「段落後」にお好みの数値を入力するだけです。
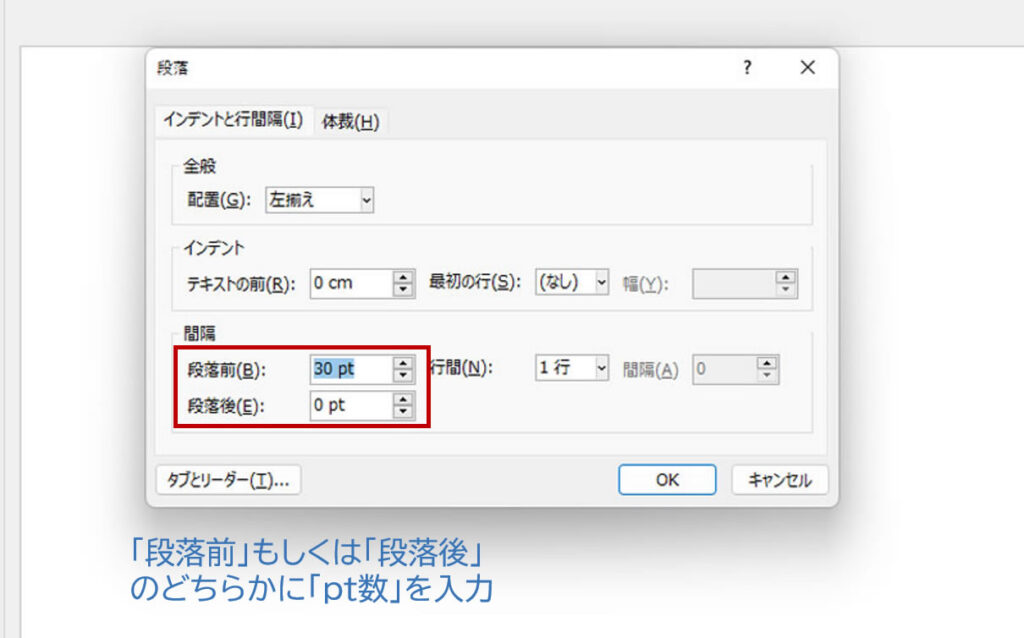
字間(文字間)について
字間とは、1つのテキストエリア内での1文字1文字の間(字間)はどうしているかということですが・・・
「字間」は、基本的には、文字入力した時の文字間でも問題はないと思います。
下の図は、字間を広げた比較パターンイメージです。
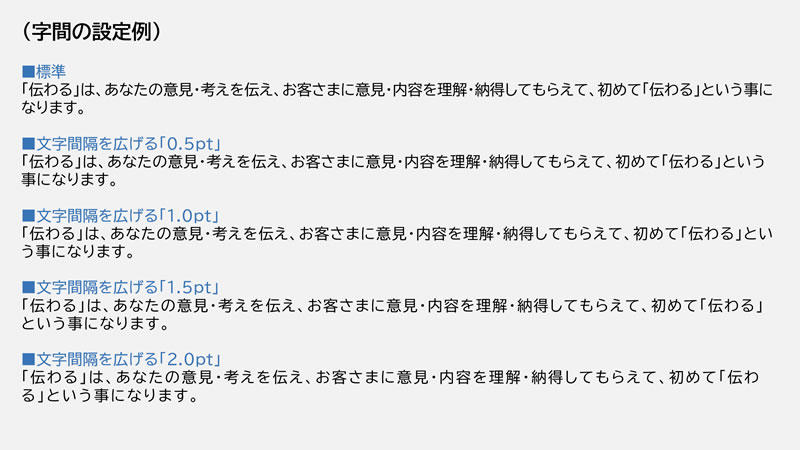
上から、「標準」で「0.5pt」単位で「2.0pt」まで広げたイメージです。
見た感じは「0.5」・「1.0pt」あたりに字間に広げたほうが、見やすい感じになると思います。
行間と同じで、広げすぎるのは禁物です。
字間の設定方法
テキストを選択して、ホームタブ→フォントの「AV」(文字の間隔)→「その他の間隔」を選択し「文字幅と間隔」タブで文字間を調整する値を入れます。
「間隔」は、「標準」「文字間を広げる」「文字間隔をつめる」の3種類です。
「幅」に、「広げたい・詰めたい」「pt数」を入力します。
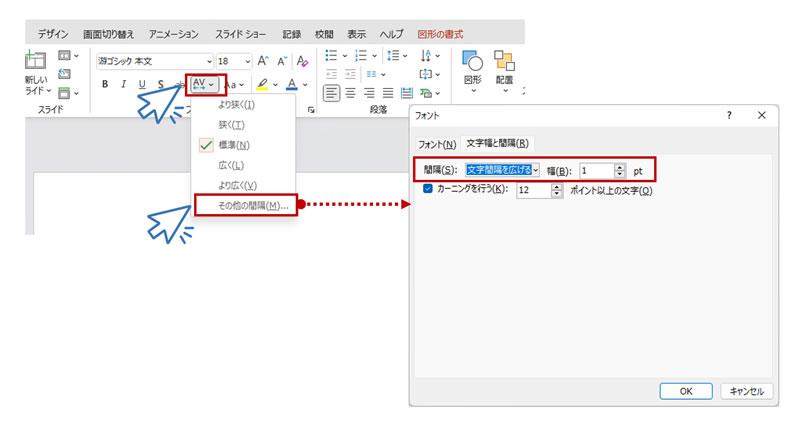
「文章に少し効果をつけたいときに字間を調整!
ポイントになる文章の字間を「広く」に設定します、「広く」は「幅:3.0pt」になります。
字間をわざと広げることで、お客さまに大事な部分と理解してもらいやすくなり、プレゼンの時に、自分自身も、自然とゆっくりとしゃべることができます。
「説明」しているというよりは、「お客さまに話かける」という感じで伝えることができるからです。
改行について
改行については、あまり気にされていない方も多いのではないかと思います。
ただ、文章の途中で改行してしまっていると、読みにくくなり、違和感を感じます。
できれば、キリの良いところで改行をするようにしましょう。

改行位置の調整の方法は、先ほどご紹介した「字間」の「狭く」を使います。
本当は、「その他の間隔」で細かく調整すればいいのかもしれませんが、そこまでこだわる必要はないと感じているので、「狭く」で一発行間を詰めています。
上記右の画像は、「字間」→「狭く」、さらに、行間を「段落前:30pt」で体裁を整えたものです。
多分、右側の図のほうが、文字が頭に入りやすく感じると思います。
箇条書きでの便利なワザ
箇条書きのページを作成した時、改行を使ってページ内の位置バランスを取ろうとしたけど、なかなか上手くいかないことはありませんか?
「行間」と「字間」を使えば、簡単に箇条書きのページをバランスよく配置できます。
(1)箇条書きの文章に「改行」をしただけのもの
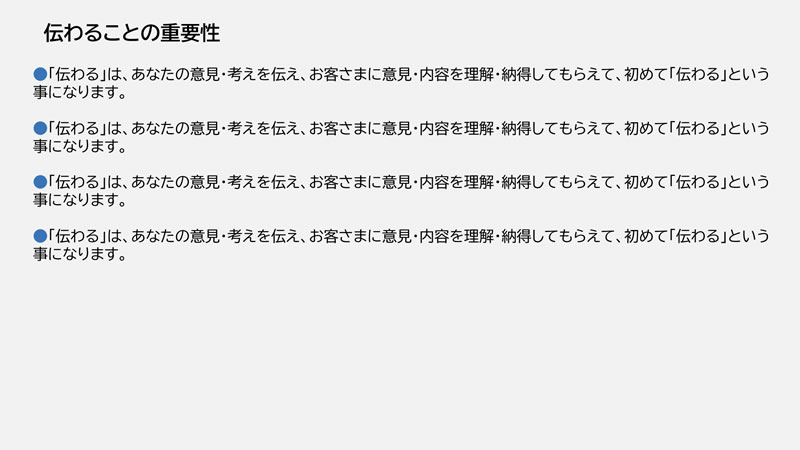
(2)「字間:狭く」+「行間:倍数、間隔:4」にしたもの
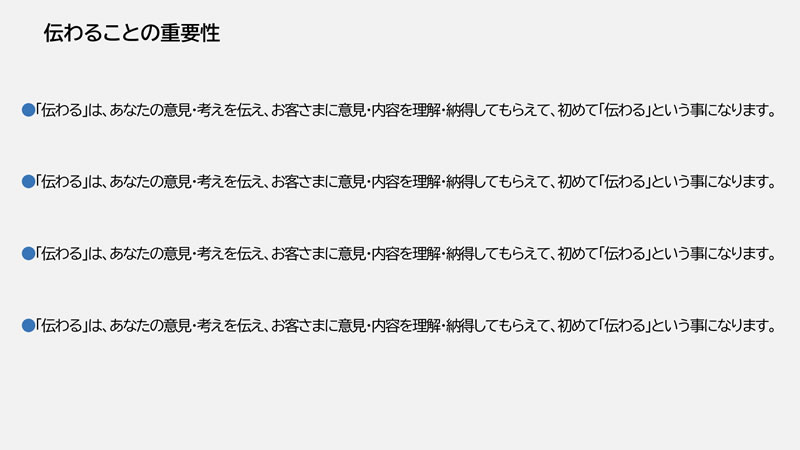
「行間」を「倍数」で設定するとテキストエリア内でバンラスよく配置できます。
このように、「行間」「字間」の使い方に慣れてくると色々な応用ができます。
ご自身の作成する文章で、時間のある時に試してもらい、自分なりの読みやすい設定を見つけてもらえればと思います。
まとめ
今回は、パワーポイントで提案書を作成する時の、テキストの行間と字間、改行についてご紹介しました。
営業は、ほとんどの場合、競合他社がいると思います。
行間や字間は、本当に細かい点ですが、そこに気を使えるか、使えないかで、提案書の完成度、お客さまへの伝わり方が変わってきます。
行間・字間の調整は、難しい操作は必要ありません、提案書を作成する時に、気にするくせをつけ、是非マスターしてください。
最初は面倒くさいかもしれませんが、少しずつ慣れて提案書の質を上げていってください。


